VARS and gridview¶
To use griddview with VARS:
# If you have SSH keys for bitbucket configured
git clone git@bitbucket.org:mbari/gridview.git
# Alternatively you can check it out with no login credentials
git clone https://bitbucket.org/mbari/gridview.git
cd gridview
git checkout vars_integration
Then follow the instructions in the README.md file for installing the correct python dependencies.
Configuration¶
API KEY¶
An API key is required so that gridview has permissions to modify data in M3/VARS. To configure the key:
- Contact Brian Schlining (brian@mbari.org) for the API key.
- open or create
gridview/config/api_key.txtand paste the key into the file.
Database configuration¶
Gridview needs read-access to the annotations database. To configure the database:
- Contact Brian Schlining (brian@mbari.org) for the server, password, username, and database parameters.
- Edit
gridview/config/sources.iniand enter the credentials. For example:
server = fugazi.shore.mbari.org
user = foo
password = bar
database = M3_ANNOTATIONS
REST API configuration¶
Gridview will use REST APIs for modifying the bounding box and annotation data. To configure the anno endpoints:
- Contact Brian Schlining (brian@mbari.org) for the rest endpoints
- Edit
gridview/config/sources.ini. For example:
; anno endpoints
anno_auth = http://nexus.shore.mbari.org:8082/anno/v1/auth
anno_associations = http://nexus.shore.mbari.org:8082/anno/v1/associations
anno_annotations = http://nexus.shore.mbari.org:8082/anno/v1/annotations
In general, you do not need to modify the accounts or kb endpoints and can leave those "as-is".
Run¶
Refer to the README.md file on the python dependencies. Once those are installed, you can launch gridview using:
cd gridview
python gridview.py
Image States¶
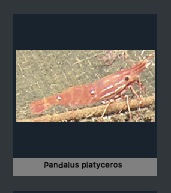
Above: Pending Verification
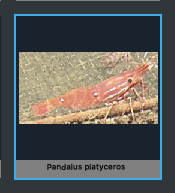
Above: The currently displayed localization has a blue border
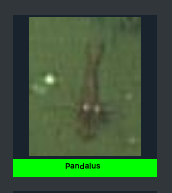
Above: Selected localizations are green. Verifying, changing a label, or deleting are applied to all selected localizations!!
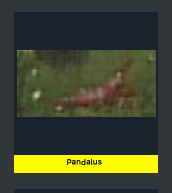
Localization that have been verified are yellow
Usage¶
WARNING: There is no undo button in gridview!! Please be cautious when making bulk changes, your changes are forever.
Select/Unselect Images:¶
- Left-click on the image
- Hold down Ctrl key and drag the mouse over images to be selected
Zoom in on selected image:¶
- Move mouse over the image detail view
- Scroll up to zoom in
- Scroll down to zoom out
- Press scroll wheel and drag to move around
Verifying the selected images:¶
- Make sure that the label and parts textfields are empty
- Click the "LABEL" button
- This will add
verifier: <username>to the bounding box information
Apply label to all selected images:¶
- verify that you want to apply the label to all the localizations you have selected
- Choose the label you want to apply from the Class Label dropdown
- Click the "LABEL SELECTED" button
- Labeled images with have new label applied and will be immediately updated in the VARS database.
- If the "Hide Labeled" box is checked, the images will be removed from the grid
Delete localizations:¶
- verify that you want to delete all the localizations you have selected
- Click the "DELETE" button
- Underlying localizations will be immediately deleted in VARS The selected images will be removed from the grid
Resize windows (grid view, full image view, and JSON view)¶
- Mouse over the bar between the views and when the pointer changes to arrows left-click and drag to change size.
- The app should remember the state when relaunched.
Resize a box¶
- Left-click on one of the box handles (diamond shapes) and drag while holding the mouse button down