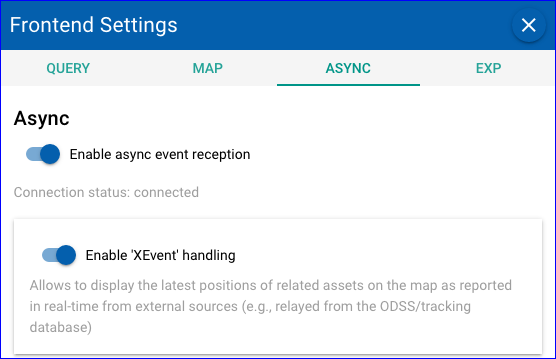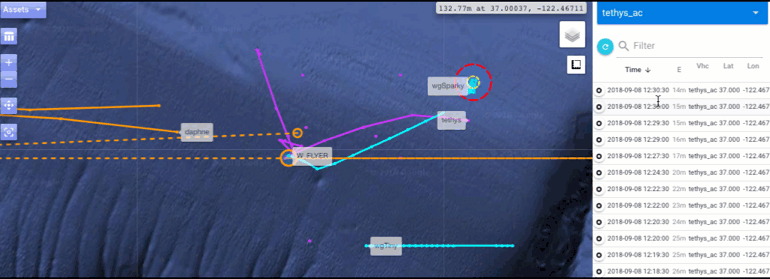Displaying other assets on the map¶
The Dash is able to include the latest positions of assets maintained in the MBARI tracking database. (See note at the bottom of this page.)
Click the 'TrackDB' dropdown in the Map tab:
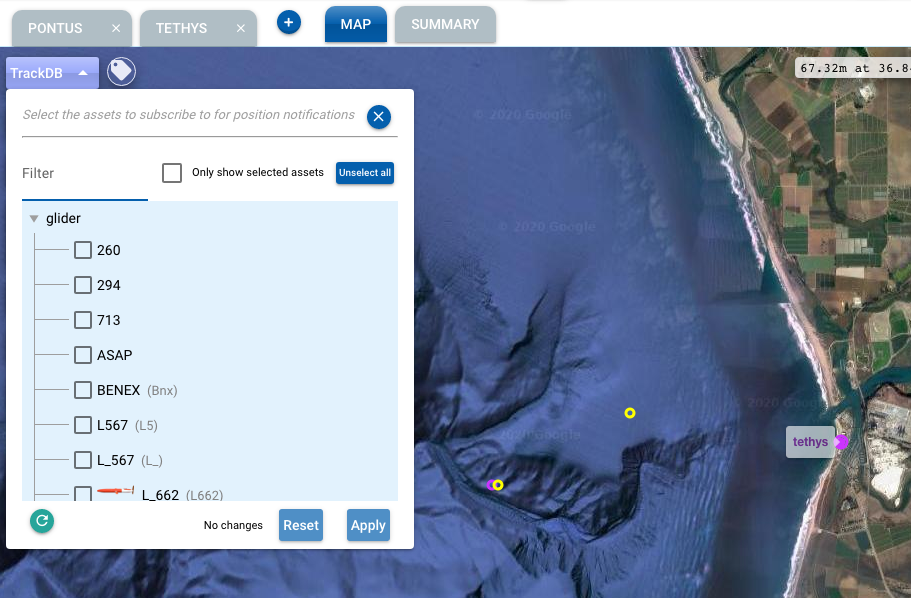
-
This in general will show any current selection you have along with all other assets available from the tracking database. You can use the checkbox at the top to only see your current selection, which is handy in case you need to unselect some.
-
Use the filter field to quickly find the desired asset or assets. For example, upon entering
tin: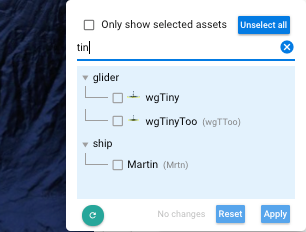
-
You can select multiple assets and then click 'Apply'. With
wgTinyas an example: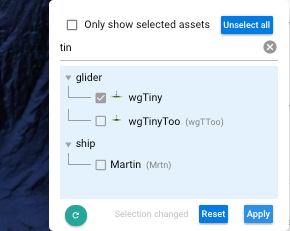
-
Click 'Apply' for your updated selection to take effect.
-
As a way to easily verify your selection, make sure you clear the filter field, and then click the checkbox at the top:
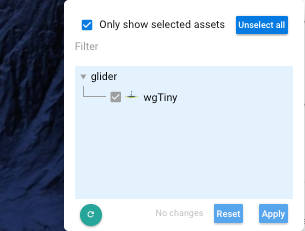
-
Once you are happy with your applied selection, press Escape, or click outside of corresponding box, to close the asset selection dropdown.
-
wgTinywill now be included in the map showing a few of its latest positions as reported from the tracking database: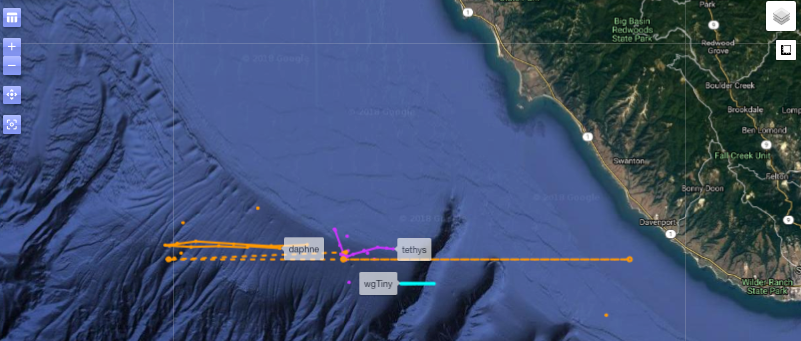
-
Click the "m" looking icon on the top left to open the positions table on the right of the map:
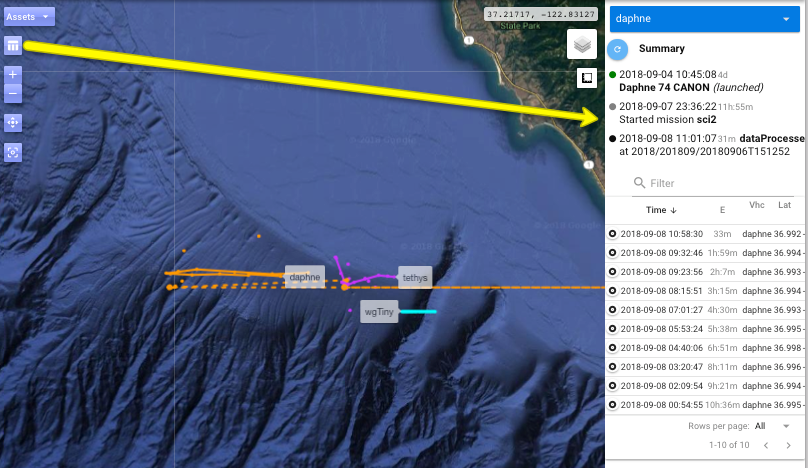
This will initially show your selected "primary" LRAUV vehicle.
-
Use the dropdown menu at the top of the position table to select any other additional LRAUV or any of your selected tracking database assets:
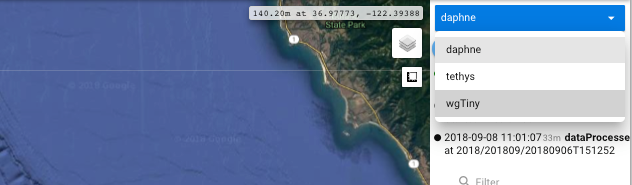
-
Continuing with our example with
wgTiny: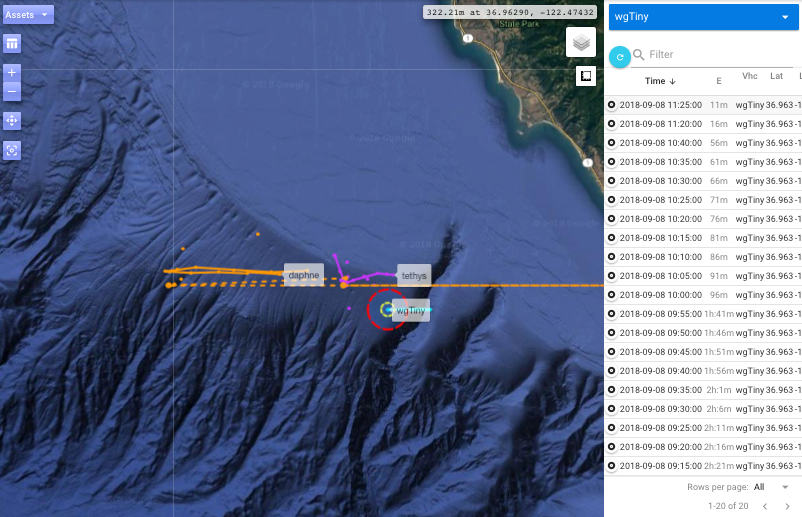
-
Here's an animation of a more complete display example with a few more tracking database assets. Note the position highlighted on the map (with a dotted red circle) as you hover your mouse over the rows of the position table for the selected asset.
Note
Currently, for the above to be functional, make sure you enable both the 'Enable async event reception' and the 'Enable "XEvent" handling' toggles under the "Async" section in the Frontend Settings: